如今,硬件年货成为了近两年的一种传统,尤其是近两年每逢过年迎来的疫情小高峰期,大大催化了笔记本电脑的销量,而大多数人选购笔记本电脑后基本上是开箱即用,但为了后期高效率应用,实际上并不推崇大家拿来即用的这种做法,建议大家拿到新机后务必进行下面的这三个操作。
01电脑桌面无图标并不是半成品
很多朋友在拿到新机后,点开发现电脑桌面空无一物,顿时会火冒三丈认为商家发了一个半成品,实际上与手机不一样,一台Windows电脑桌面图标寥寥无几是正常现象,当然这会令不少用户感到不舒服,那么买了新电脑如何让你的桌面热闹起来呢?
其实非常简单,只需在桌面空的任意位置点击鼠标右键,紧接着点击红框中的个性化,紧接着在主页中选择主题。
进入主题页后,你会发现右上角的相关设置下有三个选项,点击第一个桌面图标设置,进入后勾选你想要在桌面呈现的常用图标即可,整套操作下来也就十到十五秒的时间。当然,一些常用应用的图标,像微信、钉钉、QQ等还需要你通过搜索进入到相应官网下载,下载前一定要看好到底是Windows版还是Mac版呦。
02避免C盘的红色警报
电脑作为如今人们平时的生产力设备与娱乐工具每天都会产品大量的系统垃圾,而这些临时文件如果卸载不彻底久而久之你的系统盘就会亮起红灯。
因此本着兵马未动粮草先行的原则,为了避免小白用户在之后应用中遇到此类问题,以至于在正式应用前要提前设置好。
首先用左键点击开始,随后点击设置选项进入Windows设置页面,点击系统进入主页,随后鼠标左键点击存储——配置存储感知或立即执行,进入相关页面。
随后,在进入页面后,将存储感知和临时文件下拉项分别进行修改,为了展现的更加清晰,上图为修改前和修改后分别所对应的下拉项。设置完成后返回到上一页。
最后,返回到上一页后,点击红框中的更改新内容的保存位置,进入详情页后将所有磁盘都改成C盘以外的盘符,并依次点击应用,这样设置下来你系统盘的垃圾文件就会大量减少,十分受用。
03专盘专用应用效率更上一层楼
一般买回来的新电脑只有两个分区,这对于很多像笔者这样的整理控来说如同梦魇,毕竟总是希望能够将不同内容植入到不同盘符下。那如何解决这样的问题呢?
当然,方法还是要贯彻简单易操作的原则,首先,在桌面或者文件资源管理器中找到此电脑,点击右键选择管理,进入页面后左键点击上图红框中的磁盘管理选项。 而要把资源分给别人,那自然需要减少本身的持有。所以你需要找到容量最多的某个盘后点击右键—压缩卷,你打算给分区硬盘分配多少量,就在输入压缩空间量(MB)中选择多大数值,我这里选择的是70000MB。
因为MB和GB之间的换算关系是1024,所以分配出来的容量为68.35GB(70000/1024),分配完后在新建简单卷向导持续点击下一步,而在分配驱动器号的页面上选择你想设置的英文字母,建议是按照顺序点选,整个过程操作完后,为了存储文件能够一目了然,右键点击盘符选择重命名,注入你想标注的名称即可。
联想小新 Air 14 Plus 2021 酷睿版(i5 1155G7/16GB/512GB/MX450/Win11)
进入购买





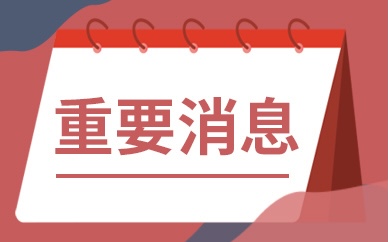























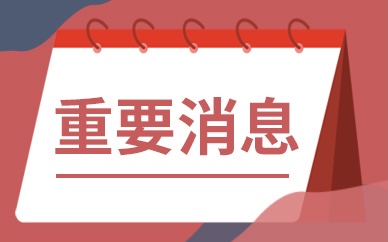











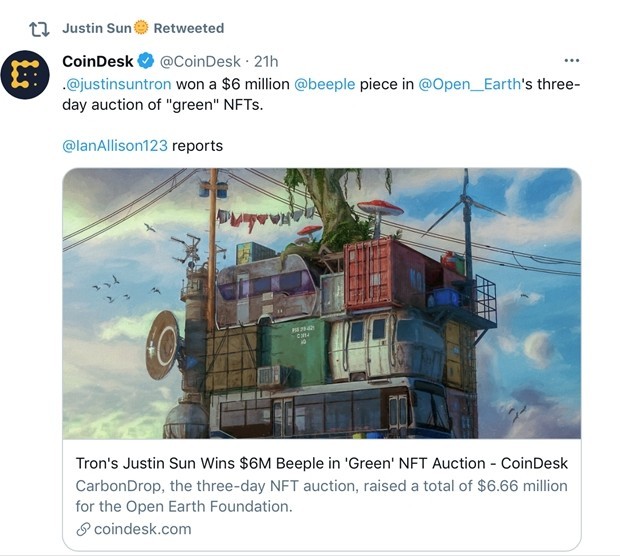
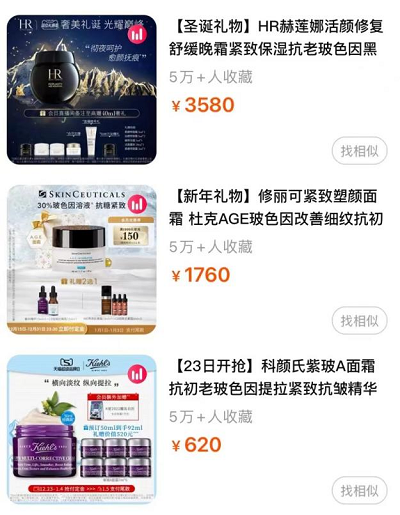



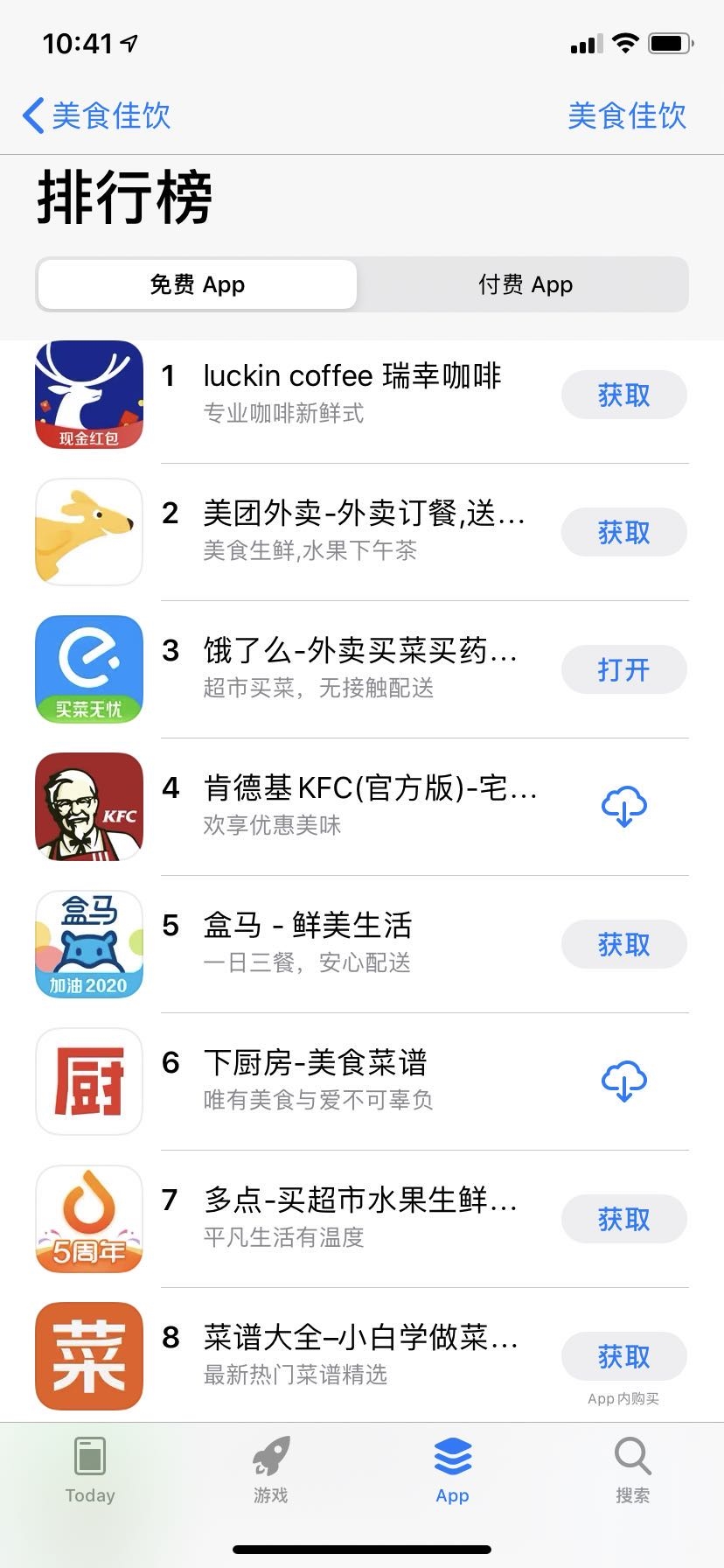

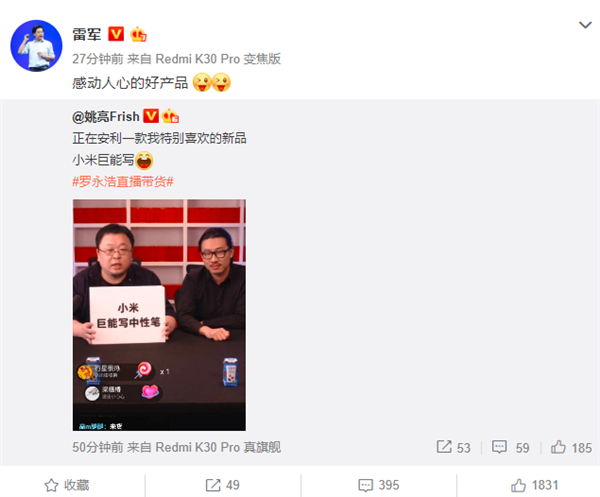
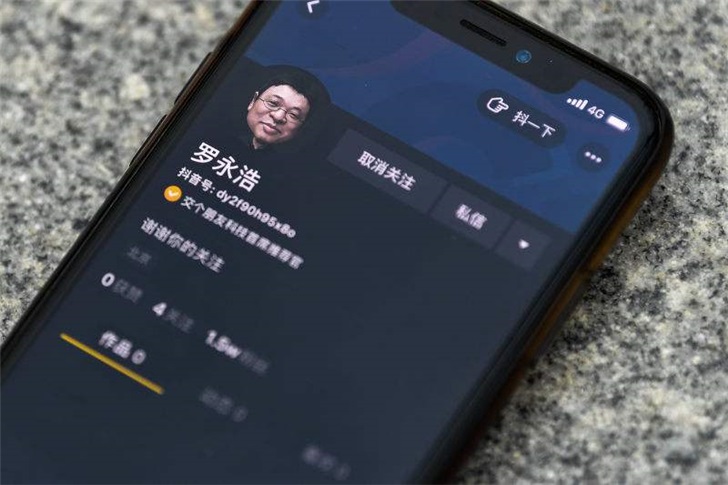





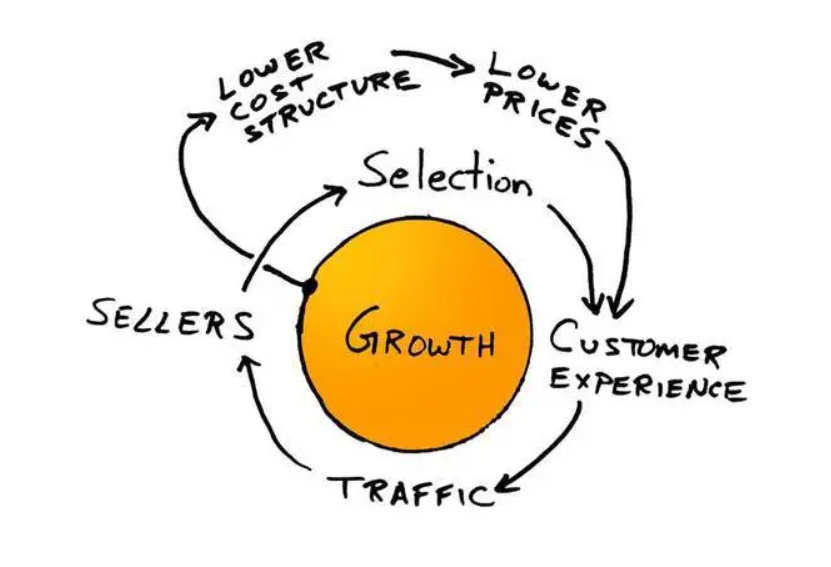
 营业执照公示信息
营业执照公示信息