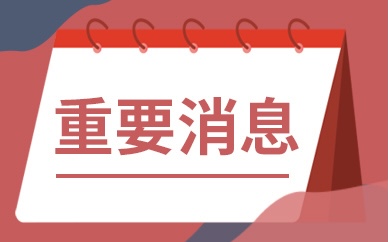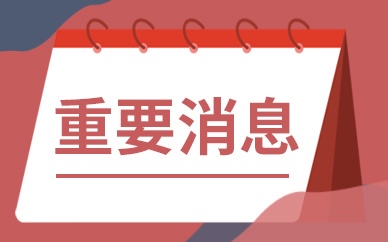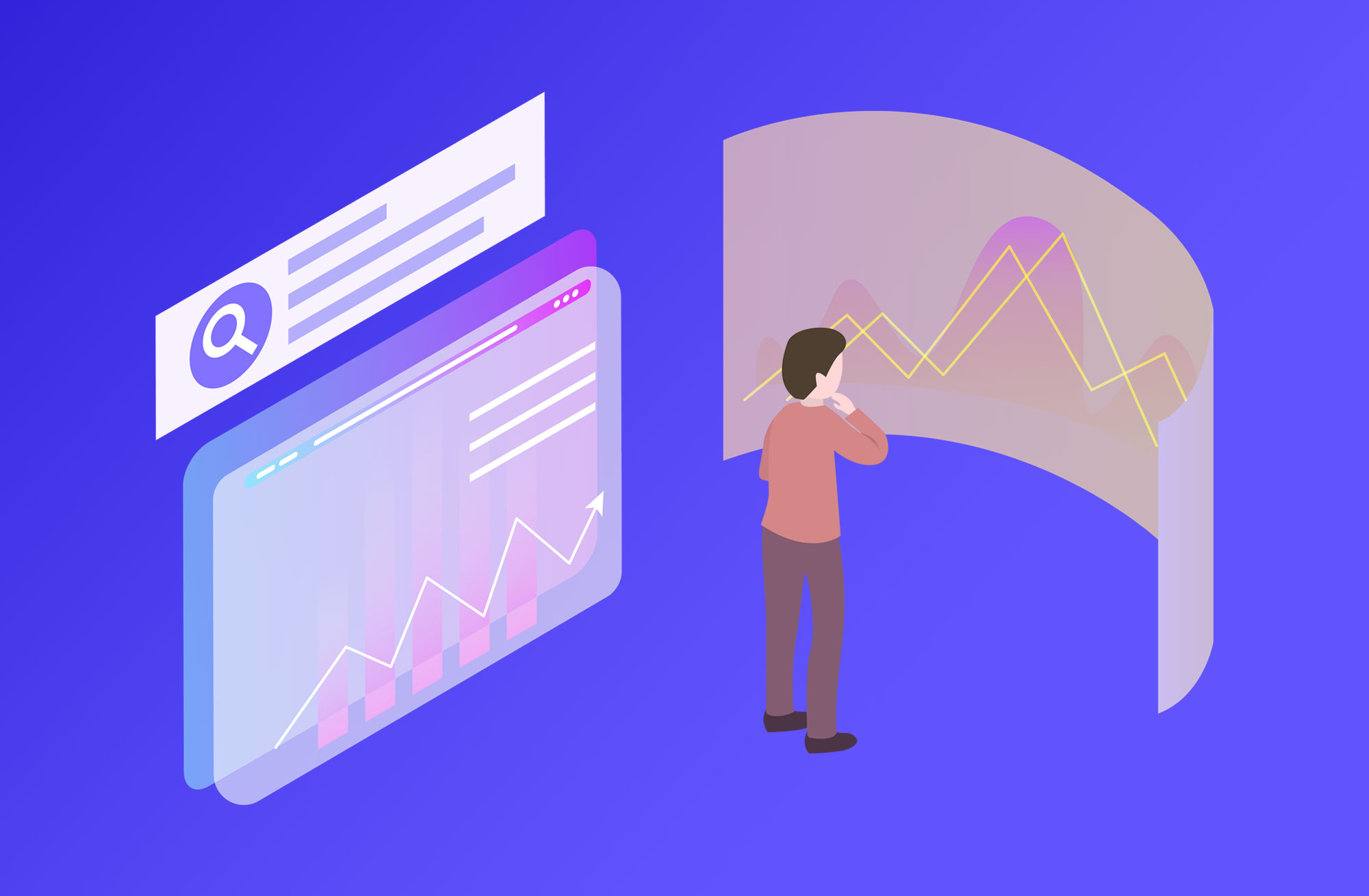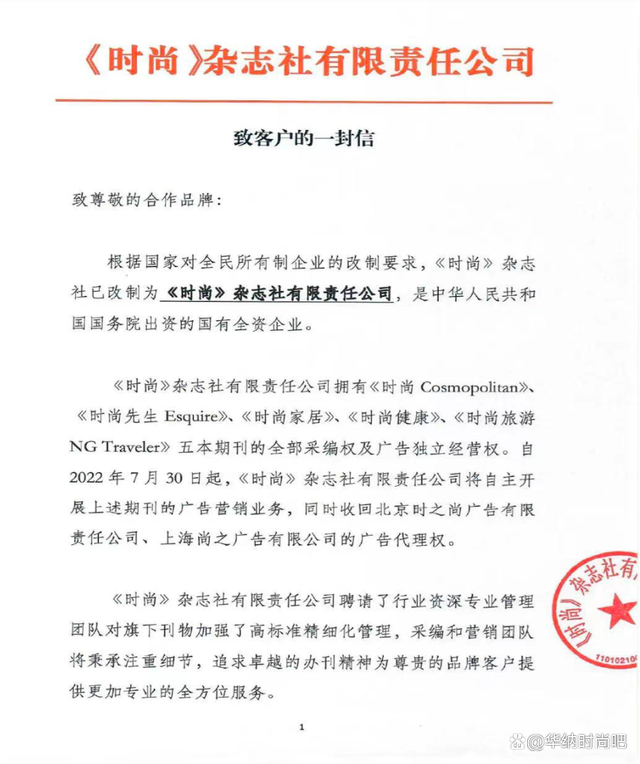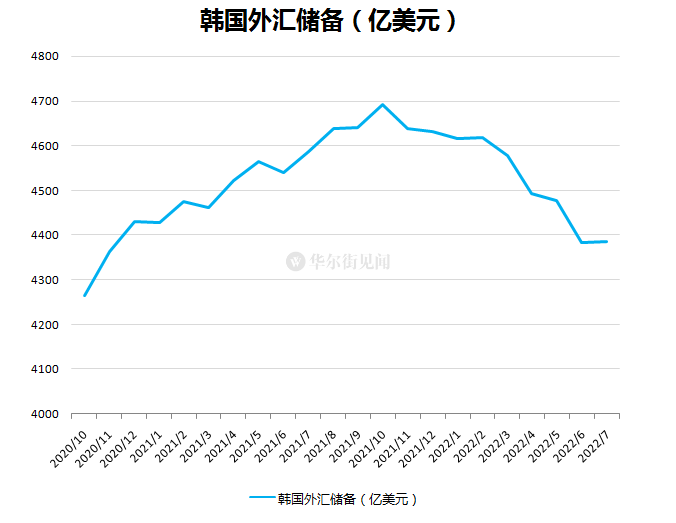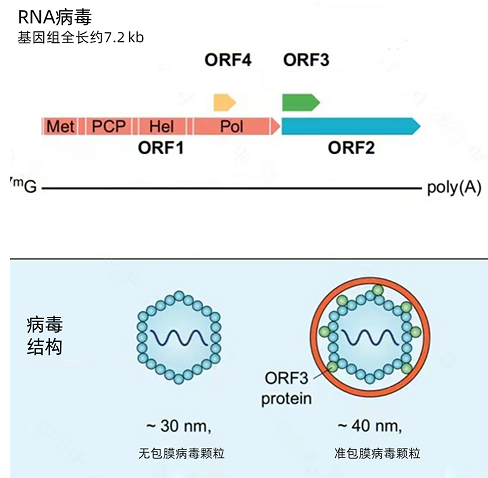Excel小技巧在办公室里总是神一样的存在,它是区分菜鸟与高手的重大指标。想让自己的工作快捷有效率,就要学会这些提效小妙招。以下是小编总结的10组你最该学会的Excel小技巧,一起来看吧。
1. 一键求和
遇到一个表格,如何快速求和?很简单,把要求的行和列选中,然后分别向外扩出一行和一列的距离,按下Alt+=就可以了。
一键表格求和
2. 金额转大写
财务工作中,常常要把数字转大写,传统的方法很啰嗦。其实最简单一个办法,就是选中待转换单元格,右击“设置单元格格式”。接下来在弹出窗口中,点击“特殊”>“中文大写数字”就可以了。
一键数字转大写
3. 一键标出不同数据
如何标出表中不一样的地方?最简单的一个办法,就是将要比较的行列全都选中,然后按下快捷键Ctrl+Shift+\,最后修改一下单元格背景色,异常数值就被清晰地展示出来了。
一键找不同
4. 一键数值对齐
表格的最后一列,大多都是合计列,想让数值看起来更加整齐,可以先选择要对齐的列,然后点击“数字格式”>“数字”。Excel默认会为每一组数值添加两位小数(不足者以0补齐),这样就比以前整齐很多。此外你也可以设成“会计专用”,更适合处理那些金额合计列。
一键数值对齐
5. 横表变纵表
有时需要将一个横向表转为纵向表,传统办法是Ctrl+C/V。其实最快的方法,是复制表格后(Ctrl+C),直接右击选择“选择性粘贴”,再从弹出面板中点击“转置”就可以了。
一键横表变纵表
6. 整体移动行或列
如何整体去移动一行或一列呢?Ctrl+C/V是个办法,但明显不是最高效的。按住Shift键,将鼠标停到行或列的边缘,再向目标位拖拽。这时你会发现目标列中间开始出现一条加粗的线条,直接松手即可。
整体移动行或列
7. 重复上一操作
遇到需要重复操作的,首先会想到格式刷,但格式刷只能重复设置格式,对其他操作不生效。其实在Excel里,还有一个F4键也能起到类似的效果,只不过它所重复的不是格式,而是上一步的操作。
举个例子,如果我们上一步执行的是合并单元格,接下来想再重复这一操作时,只要选中新的单元格组,按下F4键,就能一遍遍重复这一操作了。
F4键=命令“格式刷”
8. 一键标出重复值
想要在表格中找出重复值,很简单。选中要对比的行或列,然后点击“开始”>“条件格式”>“突出显示单元格规则”>“重复值”,Excel会用一种特殊的色彩将重复值标出。此外这个方法还有另一个好处,那就是以后再有新数据时,也会自动执行这一规则。
一键标出重复值
9. 一键美化表格
做出的表格太简陋,又不想花时间美化?试一试这招,选中你的表格,然后按下Ctrl+T。如果对默认的效果不满意,还可以借助菜单更换其他主题。
一键美化表格
10. 一键生成“↑↓”箭头
表格中数值不明显怎么办?用这个方法可以快速生成“↑↓”箭头。选中要设置的列,右击“设置单元格格式”。接下来在弹出面板中点击“自定义”,将下列代码 [红色][>0]↑0;[蓝色][<0]↓0粘贴进去,确定后效果就出来了。
一键生成“↑↓”箭头
写在最后
Excel小技巧可以提高工作效率,但并不能替代系统的学习过程。今天所介绍这些,都是日常工作中比较常用的,有没有对你的工作有帮助呢?快来试试吧!
关键词: Excel小技巧